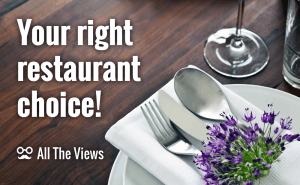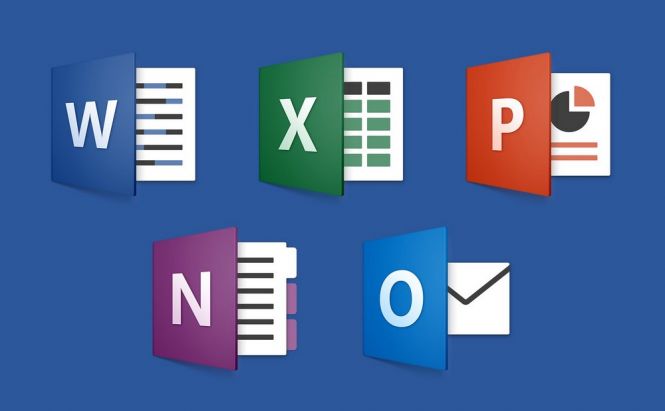 Make the MS spell check ignore URLs
Make the MS spell check ignore URLs
All Microsoft Office programs provide a nifty tool for correcting your spelling, which is very helpful most of the time. However, the built-in spell check may cause you a trouble when you create a document with lots of URLs since the automatic spell check tries to correct each of them. The best way to save your time and effort in such situations is to make your Office ignore URLs in the documents you are working with. This procedure is surprisingly simple.
I will guide you through the procedure in Microsoft Word, but these steps are easily applicable for other Office programs like Excel or PowerPoint. So, if you are ready, let's start:
First of all, open the Word document and click the "File" tab. Here, on the appeared menu, press "Options" to enter the Word preferences. When the Word Options window shows up, select the "Proofing" section in the list of items on the left side. Now, you need to find the header that says "When correcting spelling in Microsoft Office programs" and make sure the option "Ignore Internet and file addresses" is marked (if not, just tick it). Importantly, a file address is not a link, it is an address to a local file on your computer that starts with “file://”, for example, file:///C:/Users/Lori/Notes.pdf. However, some Word versions also check file addresses by default. When the option "Ignore Internet and file addresses" is checked, click "OK" to save settings.
Now, Microsoft Word will ignore anything it recognizes as URLs or file addresses when it checks spelling in your document.
Don't forget that this option is also available in other Microsoft Office programs that have the spell check integrated and it should be turned on in each tool separately.
If you write a lot and are interested in checking your text for grammar or spelling mistakes, I suppose you will find some of our older stories really useful: "Online Tools to Check Your Spelling", "Grammar checkers for grammar lovers" or "Best timesaving tips for Microsoft Word users".