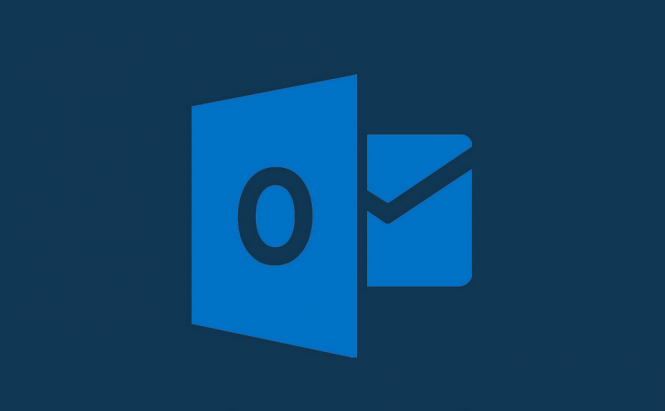Microsoft's Outlook is one of the most popular personal information management (PIM) tools on the market. Despite the fact that it offers a lot of features, most people and companies prefer to use it as a robust email management solution. In case you want to try it out, or if your new job requires you to use Outlook, here is a collection of handy tips and tricks that I've gathered over the years and that I wish I knew when I first started using the application.
Keyboard Shortcuts are important
If you're trying to be effective and save as much time as possible, you should know that using keyboard shortcuts is the right way to go about it. Outlook has a huge list of keyboard shortcuts, but since you can't learn them all at once, take a look at a few that you're going to need the most often:
- Ctrl +1 - takes you to Mail.
- Ctrl + 2 - takes you to Calendar.
- Ctrl + 3 - take you to Contacts.
- Ctrl + R - activates the Reply function.
- Ctrl + M - activates the Send / Receive All function.
- Ctrl + D - deletes the contact, task, message, etc.
- Ctrl + K - checks the names in the CC and BCC fields versus the ones in your Address Book. In order for this to work, the cursor must be in the corresponding message header field.
- Alt + C - select the recipients to be added to the CC field.
- Alt + J - move the cursor to the subject field.
- Alt + L - reply to all
- Alt + W - forward an item.
- Ctrl + Shift + B - open the Address Book.
- Ctrl + Shift + C - create a new Contact
- Ctrl + Shift + O - switch to the Oubox view.
As I've said, there are a lot more available keyboard shortcuts, but you will surely learn all of them in time, especially if you need them.
Keep things as neat as possible
Constantly categorizing your items will pay off in the long run. If you keep your contacts, emails and calendar entries organized, you will be able to perform your tasks much faster. Furthermore, you will also be able to take full advantage of Outlook's advanced search capabilities and quickly find any entry that you're searching for. In case you're looking for some advice on the matter, there's a very simple and effective way of categorizing your emails: use the Rules section in the Move category, and the application will automatically sort them based on the criteria that you choose.
Streamline your reply system
Outlook has a couple of really cool features that allow you to save templates for entire emails or just parts of the text that you need to add. So, if you have to send similar replies to the people that contact you, you can easily go to File --> Save As, then save your text as an Outlook Template, and use it every time you need to send the same text to someone else. Moreover, if you're expecting to only need a specific part of your email in other replies, you can use the Quick Part button from the Insert menu to save time.
Don't let Outlook annoy you
By default, Outlook will send you a notification for every email that you receive. This can be useful when your boss sends you an urgent message that has to take priority, but it can also be quite annoying when you're interrupted by someone sending you a photo of a cute raccoon stealing a rug. The good news is that you can set your own rules and only receive notifications for the emails that actually matter. In order to do this, you will first need to click on File, then on Options and go to Mail Options. Once there, turn off the desktop alerts and then create a rule, so that you're only alerted when receiving emails from specific (important) contacts.
Archiving is the path to a smooth future
Once your emails start to pile up, they can create quite a bit of chaos, as they will not only make it more difficult for you to find things, and they can also slow down your PC. So, in case you're not the kind of person who likes to delete emails, or if your boss is making you keep all the correspondence that you receive, you should archive them. The good news is that if the archiving process gets too tedious to do manually, you can have Outlook take care of things automatically by setting up a dedicated Archive folder, creating your own Archiving rules and setting personalized time limits and destinations.
In case if Outlook isn't the only Microsoft-made productivity tool that you're new to, you might also want to check out some of our previous stories such as: "The best new functions brought by Excel 2016", "Microsoft Office 2016 keyboard shortcuts: Microsoft Word" or "Best timesaving tips for Microsoft Word users".