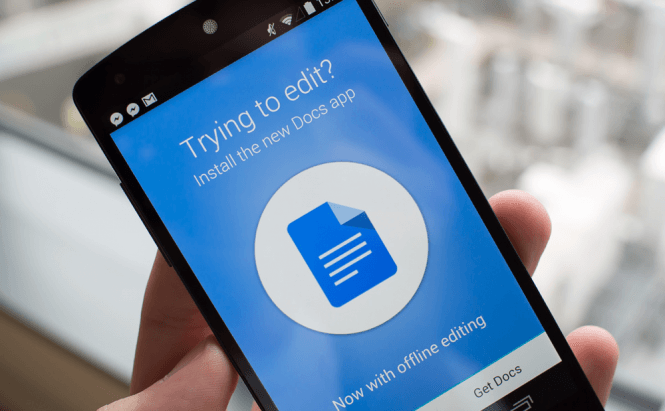 Useful tips for Google Docs users
Useful tips for Google Docs users
Google Docs is a great alternative to Microsoft Word; it's not only free, but also offers a lot of features that make collaborative tasks a lot easier than they used to be. However, the tool offers a lot of useful options that many people don't know about. That is why I've decided to amass a small collection of tips and tricks that you may not know about so far, but soon will find very handy. They will save you a lot of time in the long run.
Templates
While not exactly difficult to find, the Google Docs templates feature is often overlooked and underrated. The tool provides many templates for numerous types of documents, which will help you save time and effort. All you have to do is to click the More button from the upper-right side of the Google Doc home page and you will see a list with all the available templates. Simply choose one and start working on it.
Revision History
If you're a person who often changes his mind, Revision History is one of the best features that you could ever hope for. This function allows you to instantly go back to previous states of your document so that when you are messed up somewhere along the way you can easily fix it. Either press the Ctrl + Alt + Shift + G key combination or File - See Revision History and choose the document version that you want to go back to. You can click the "Show more detailed revisions" to see even more versions of your document.
Research and dictionary
Whenever you say Google, the first thing that pops into your head is searching capability. Google Docs doesn't disappoint in this respect and offers some very quick solutions for researching terms or defining words from your text. To research a text fragment, simply highlight it, then either press Ctrl + Alt + Shift + I or right-click the highlighted section and select Research. The results will be conveniently displayed in a side-bar on the right. Additionally, if you need to see a dictionary definition, highlight the word and press Ctrl + Shift+ Y or select Dictionary from the right-click menu.
Footnotes
Although footnotes are generally very useful, few people know how to add them when using Google Docs. All you have to do is to click the part of your text where you would want the footnote to appear, then go to the Insert menu, select "Footnote" and type the explanatory text. Once this mode activated, any change that you make to the document will appear as a colored mark, allowing the coworkers to see the suggestion as well as the name of the person who made it.
Suggestion mode
When working together on a document with one or more colleagues, you might want to suggest changes instead of actually making them on your own. Google Docs helps you do this with ease: simply click on the button with a pencil icon from the top-right corner and choose "Suggesting" instead of "Editing" or "Viewing".
Now when you've become more proficient in using the Google Docs app, you might also be interested in reading some of our older articles such as: "Top 7 Free Microsoft Word Alternatives" or "Top 5 Chrome extensions for MS Office users".



