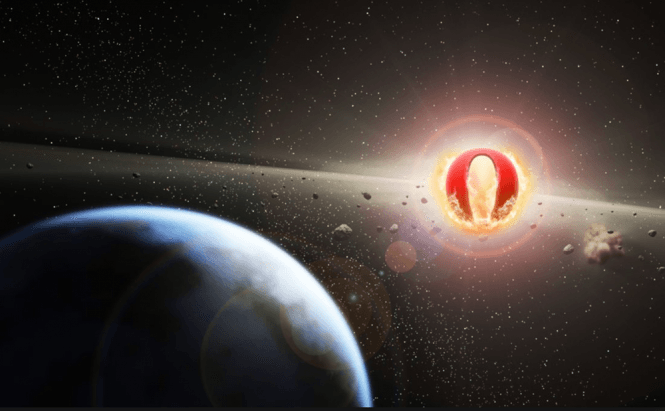 The not so hidden features of the Opera browser
The not so hidden features of the Opera browser
As far as I'm concerned, Opera is one of the most underrated web-browsers on the market and has been so for a while. From many perspectives, the team behind the application should be quite upset, as most of the popular features that modern browsers now have originated from Opera. Mouse gestures were pioneered by Opera, the Speed Dial originated from Opera, and even tabs (as we now know them, not the dictionary definition) were first used by Opera. Names like Chrome, Firefox or even Internet Explorer integrated the most popular features from Opera, then went on to have more users.
However, Opera has always been designed to cater more to the needs of the power-users than to the ones of casual users. As a result, the browser had to be different than the others, and most of those unaware of that before they use it have a hard time adapting. But if you're someone who spends loads of time on the Internet, and for whom speed is of the essence, I don't think that you can find a better solution than Opera. In case if you're not willing to just take my word for it, here are some very handy features that the browser offers, but which somehow continue to stay under the radar.
Mouse gestures in Opera
As stated above, Opera is the browser which first introduced mouse gestures to the everyday user, and, as far as I know, it is the only application of its kind to have this functionality by default. You can use gestures in Chrome or Firefox, but you need to install third-party extensions in order to do so. Why are they so important? Because they can save a lot of time. Basically, all you need is a little bit of free space on the page that you are currently browsing, and simply by keeping the right-click button pressed and moving your mouse a little you can open a new tab, reload or close the current page, open links in new tabs or windows, etc. It may not seem like a lot, but trust me, if you're job revolves around the web navigation, these gestures will save a lot of valuable time. If you want to learn more about gestures click on this link.
Also, there's an interesting feature called "rocking extensions" which allows you to navigate forward and backward in the tab you're currently viewing by rocking the direction keys.
Sidebar extensions in Opera
Extensions, add-ons, or however you want to call them, have been available in most popular browsers for a long time, so pretty much everybody knows what they are. Generally, browsers will display the installed extensions to the right of the address bar, which is somewhat inconvenient - not only because there are other important buttons in the same area, but also because if you have too many add-ons they won't fit, so you will lose the ability to quickly access and control them. The guys who design Opera found a simple solution for this by creating a sidebar for extensions, which can house all the add-ons you choose to install providing enough room for you to easily access them at any time. Furthermore, you can easily hide the extensions sidebar in case if you feel it's bogging you down or visually disturbing you.
To find out more about this feature, click here.
Opera's customizable keyboard shortcuts
Pretty much every browser that I've ever used allowed you to control it with the help of keyboard buttons. (F5 triggers the page refresh command, Ctrl + T opens a new tab, etc.), but Opera is the only one that allows you to customize your own shortcut keys by default. (You can do this in Chrome and Firefox, but you need to install third-party extensions, and even then it's a bit tricky.) Basically, all you have to do is go the browser's Settings, scroll down to Configure Shortcuts (in the Shortcuts section) and click on it. A new window will open, and in it you will be able to assign any key combination you desire to the list of available commands.
For more information on the matter visit this page.
Easy search engines creation with Opera
There are times when you don't want to use the default search engine for a specific query, but going to the settings section, changing it and then (after you're done) switching it back once again is a huge waste a time. Fortunately, Opera offers a far easier solution: you can simply type the keyword that represents the search engine you want to use, followed by the query that interests you, directly in the search bar, and the results you see will be from the engine that you chose. The search engines already added in Opera's database (Google, Bing, DuckDuckGo, etc.) have their own keywords (which you can, of course, change if you want to). For example, let's say that your default search engine is Google, and you want to see documents regarding Chinese censorship using DuckDuckGo. (Unless specifically told otherwise, Google automatically tracks history of your searches and allows them to be traced back to you; DuckDuckGo protects your privacy.) To do this quickly, you would type "d Chinese censorship" (without quotes) in the address bar, press Enter and see the results from DuckDuckGo for your query.
Additionally, you can create your own search engines in case if you use some that are not in the predefined list. In order to do this, you need to launch their webpage (let's say Ask.com), right-click in the search box (the area where you type your query) and press the Create Search Engine... button. Type in the name and the desired keyword (you can leave them the way they are if you're fine with it), and a new entry will be added to the Other search engines section. Just like in the previous example, you can quickly perform searches using the newly added engine by typing its keyword followed by the query in the address bar. For additional details click here.
Turbo mode in Opera
Last on our list is another innovative feature called Turbo Mode, which helps you browse the Web a lot more effectively if you have a slow or capped Internet connection. When this option is activated, the browser will automatically save as much bandwidth as possible and compress incoming and outgoing data, thus effectively trading quality for speed. As far as I know, Chrome tried to somewhat emulate this feature by compressing webpages by default, but Opera is the only popular browser that allows you to manually trigger and disable this option. If you want more information about the Turbo Mode, click on this link.
As you can see Opera is a browser for those who know exactly what they're doing and what they want. It's one of the most customizable and effective browsers currently on the market, but unfortunately some believe that it offers too many options and takes too long to get accustomed to, which is why it can sometimes get bad rep among casual users. However, if you think smart, you can get the best out of any tool, especially if it has more and not less.









It´s a new, fast and very costumizable browser and in my opinion the best one!