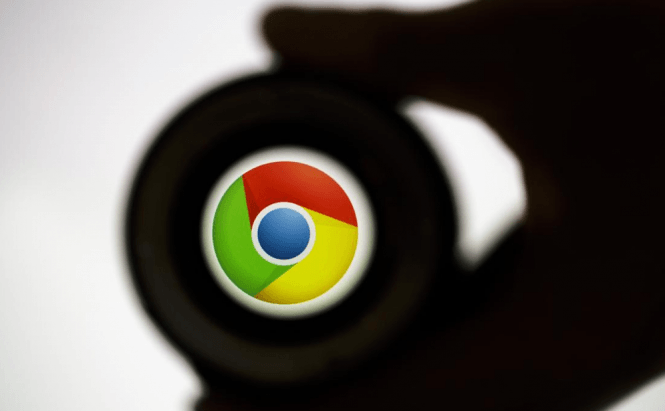 Useful tips for Chrome power users
Useful tips for Chrome power users
If your job or studies require you to spend a lot of time navigating on the Internet, then you probably already know how important it is to be able to quickly control your web browser. In case Google Chrome is your browser of choice, and you want to become a power user, you will find a list here with some of the most important keyboard shortcuts to help you issue commands faster. Initially it may not seem like a huge time gain, but in the long run, it's going to make a big difference.
Before we begin, you should know that I'm going to write this article from the perspective of a Windows user, but all of these shortcuts will also work on a Mac. Just remember that on Apple's keyboards Ctrl's functions are triggered with the Command button, so whenever I mention Ctrl simply replace it with the corresponding key. Now that that's out of the way, let's get started:
Most frequently used functions
- Ctrl + left-click - if you use this combination on a hyperlink, the page that you wanted to see will open in a new tab. Alternatively, you can click on the hyperlink using the wheel-click, if you think that's easier.
- Shift + left-click - works just like the previous one, but the new page will be launched in a new window instead of in a new tab.
- Ctrl + L - instantly places the cursor in the address bar, so that you can type the website you want to visit or your web search query without using your mouse.
- Ctrl + Backspace - instantly deletes everything that you wrote in the text bar. On a Mac, you will need to press Command + Delete to get the same effect.
- Space and Shift + Space - if your cursor isn't in a text box, whenever you press the space key, the website that you're looking at will automatically move one page down. Pressing the Shift + Space key combination moves the image one page up.
- Home - pressing the Home button will automatically take you to the top of a webpage.
- Ctrl + Tab - this will take you to the next tab on your tabs bar. On a Mac, you will need to press Command + Options + Right Arrow to move to the next tab.
Common functions
- Ctrl + T - will open a new blank tab in your browser.
- Ctrl + F - lets you instantly search for a specified word, phrase or series of characters on the webpage and highlights the results.
- Ctrl + Shift + T - reopens the last tab that you closed. It's very handy in case you closed a webpage by accident or didn't get all the information that you needed.
- Ctrl + <digit> - will instantly take you the tab with the same number as the digit that you pressed. For example, pressing Ctrl and 2 will take you to your second tab, Ctrl and 6 to your 6th tab, and so on. This only works for your first 8 tabs and only if your cursor isn't in a text box.
- Ctrl + J - this shortcut will open a list with all your downloads, which is very useful in case you forgot where you saved a certain file. On a Mac, you will need to press Command + Shift + J.
- Ctrl + W - will close the tab that you're currently on.
- Ctrl + Shift + W - will close your entire Chrome window, with all the currently opened tabs.
- Ctrl + +, Ctrl + - and Ctrl + 0 - Pressing the Ctrl and + keys at the same time will zoom in the current page, making the text and images bigger; Ctrl and - will make it zoom out, while the Ctrl and 0 combination will restore the page to its default size. Alternatively, you can use Ctrl + mouse scroll down to zoom in and Ctrl + mouse scroll up to zoom out.
Beside these handy shortcuts, there's one more function that not everybody knows about, but I think they should. You can easily rearrange the tabs in the browser by clicking on their names and dragging them around. Furthermore, if you drag a tab outside the window of the browser, it will be moved to a new window. A minor thing, but easily overlooked.
Since you're reading this, I'm guessing that Chrome is your favorite browser, so you will probably also enjoy reading some of our older articles such as: "Top 7 Chrome extensions to make the Internet easier to use", "Clean up your Chrome browser with Google's Software Removal Tool" or "Helpful Internet browsing tips you probably didn't know".



