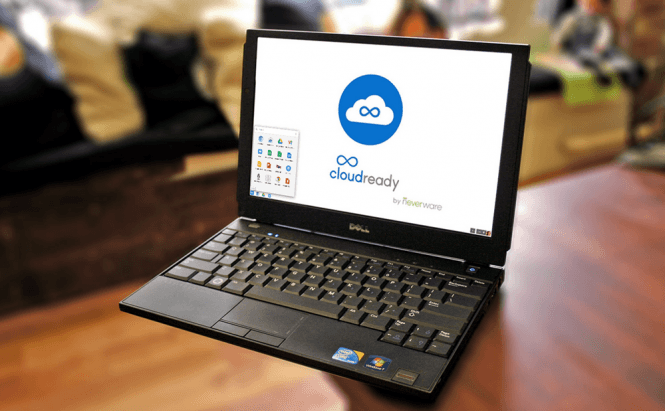 Use an old laptop to see what a Chromebook would be like
Use an old laptop to see what a Chromebook would be like
Google's Chromebooks are becoming more and more popular, and yet not many people know exactly what to expect when the buy one. If you're curious about it, but you would like to know what you're getting into before actually spending any money, you can turn an older laptop into a Chromebook and test it out. The experience won't be 100% similar, but it will still be close enough for you to get a general idea. If you want to give it a go, here's how you can do that.
If you're unfamiliar with the topic, a Chromebook is a sort of laptop mostly designed for Internet browsing that uses a special operating system called Chrome OS. For more details on the matter, I've already written the article called "All You Need To Know About Chromebooks", and you will find out all the answers that you need by reading it.
Before we begin, let me tell you what you're going to need in order to go through with this process:
- an USB stick that has at least 8 GB of storage space;
- the CloudReady operating system;
- the Chromebook Recovery Utility;
- the USB Boot option enabled in the laptop's BIOS.
The first step is to go to the link that I've provided above, select the desired version of CloudReady based on the operating system and the type of laptop you're going to be using and download the OS. The operating system has a free version, so there's no need to worry about money. Next, you are going to need to download the Chromebook Recovery Utility from the Chrome store as that will help you create the required installer. Lastly, make sure that you have a backup for all the important data stored on the USB stick and on the laptop that you're going to use as they will both be wiped by the OS.
Now, launch the Chromebook Recovery Utility and open the Settings menu by clicking on the icon that looks like a cog. (It's in the upper-right corner.) Choose the Use Local Image option from the menu and select the CloudReady image that you've downloaded. The tool will ask you to confirm your option, then you will have to wait a while for it to format the USB stick and create the installer from the image. Once that's done, restart your laptop and boot from the USB stick that has the CloudReady installer on it.
As far as I know, you will have the option to use the new operating system directly from the flash drive, but since we're using older laptops, which probably don't offer support for USB 3.0, I recommend installing CloudReady on the device. To do this, boot from the USB stick, then click on the system tray from the lower-right corner of the screen and choose the "Install CloudReady..." option. Next, simply follow the instructions from the wizard and the OS will be installed. Just know that if you choose the standalone installation, the entire hard disk will be wiped, and only a handful of devices are supported for the dual-boot option. (If you're interested in dual-booting check the operating system's webpage and see if your laptop qualifies for it.)
Before we end things, I have one last tip for those who can't find the USB Boot option in their BIOS menu: if you have a laptop from a newer generation, you may first need to disable the Secure Boot option before being able to turn on USB Boot.
This is it, friends, this is how you can use an old laptop to see how a Chromebook would be like. Since you seem to be someone who likes to experiment with operating systems, you might also like to read some of our older stories such as: "All you need to know about Remix OS" or "What's Steam OS and how to install it on your PC".



