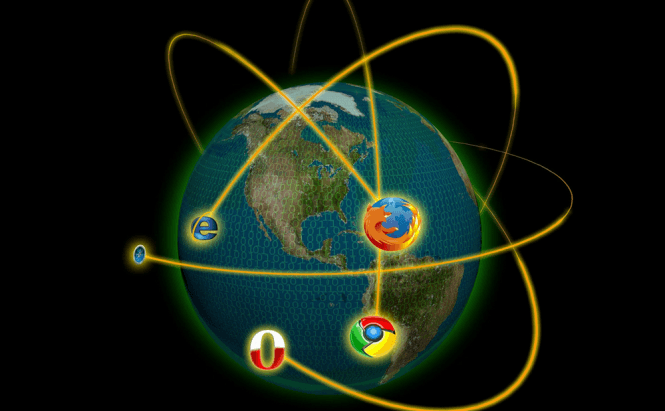 All You Need to Know About Browser Migration
All You Need to Know About Browser Migration
Since we use it on a daily basis, I'm pretty sure that most people don't realize how much data their web browser stores. That's not actually surprising if you think that the information is collected over time, and you don't have to input it all at once. Unfortunately, this also means that when you decide to switch to a different browser, you risk losing a bunch of things that make your life easier and that will take you a long while to rebuild. Here's what you need to be ready for in case you decide to start using a new browser.
History, passwords and bookmarks
You know how they say that you don't realize how good something was until you no longer have it? It's pretty much the same when it comes to your history and saved passwords. You don't know how important they were until you're trying to remember a website that you visited two weeks ago and you can't find it anymore. Furthermore, bookmarks are also very important as they help you save a lot of time, so no longer having them would be a big inconvenience: fortunately, these issues have an easy solution. Whenever you run a web browser for the first time, it will ask whether you want to import your data from your other Internet browsing applications. You can usually choose to import the Internet options that you had, the browsing history, saved passwords (along with their username and the websites they are connected to), cookies, saved forms and bookmarks.
If you had already used the browser that you want to switch to and the import options don't show up automatically, here's what you need to do:
- In Firefox, click the bookmarks button, then select Show All Bookmarks, go to the Import and Backup section and choose Import Data From Another Browser. Now simply select the browser that you want to import from and check the data that you want to bring over.
- Google Chrome users will have to click the Settings button, hover the cursor over the Bookmarks section and chose the Import Bookmarks and Settings option. Now simply select the browser that you want to get the information from and the data that you need, and you're done.
- Those who want to start using Opera (hopefully, they are using the latest version of the application) will just have to click on the Opera button from the top-left corner, go to More tools and select the Import bookmarks and settings option. Then just choose the browser you're importing from and the items that you want.
- If you've decided to start using Safari and you want to import your data from another browser, things are bit more complicated. The process only works for bookmarks, and you will first need to export them as HTML from the respective browser, then click on the Settings button in the Safari window (gear icon in the top-right corner) and go to the Show Menu Bar button. Now click on File --> Import Bookmarks.. and select the HTML file that you previously saved.
Plug-ins and Extensions
If you have been using a web browser for a while, I'm sure that you also have at least several add-ons and extensions which you constantly use and that you have grown used to. Before deciding to switch to a new browser, you have to make sure that the plug-ins you depend on are supported by the respective application. Some popular add-ons work on every browser, but others, like Hangouts, require Chrome to look and work exactly as you are used to. Unfortunately, you cannot directly transfer them between browsers, so what I suggest is that you either jot them down on a piece of paper (there shouldn't be that many that you actually need) or take a screen shot of them then use the paper or the image to search for them in the new browser that you're using.
Synchronization
Lastly, all the major browsers have synchronization settings which automatically sync your browser activity to all your devices: Chrome does this using your Google account, Firefox has a service called Sync (only works with Android) and Opera has Lync (which works with Android, iOS and Windows Phone). Basically, if you're using Chrome on your PC and just opened a new tab to an interesting website, but you realize that you are late for school or college, you can just pick up your smartphone, launch Chrome and you will see the tabs you opened on the PC. Unfortunately, each browser has a specific service and they won't play nice with each other, so you won't be able to synchronize the Firefox on your computer with the Chrome on your mobile device.
All you need to do to enjoy the synchronization option is to create an account in that respective browser (if you don't already have one) and then keep yourself logged in on all your devices. Switching to a new browser means having to create a new account, but even if it's a little bit of extra effort, the reward that you get is worth it.






