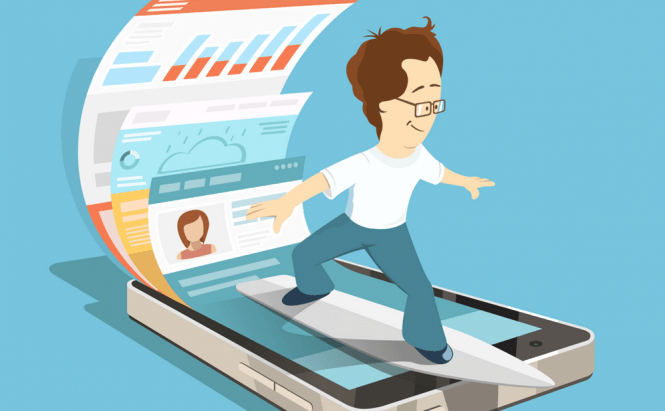 How to save a webpage on your mobile device
How to save a webpage on your mobile device
An ever-increasing number of people browse the Internet from their mobile devices. You can go online while you're on the move or when you're grabbing a coffee with someone and you're bored, so it's pretty easy to understand why people would want to do it. However, I'm pretty sure that you already know that decent Internet connection doesn't grow on trees, so there are many instances when it's going to be difficult to access Web content from your smartphone. So, what do you do in a situation when it's imperative that you see the content of a webpage even if your device isn't connected to the Internet? The answer is pretty simple: you save that page or its contents directly to your device and access it whenever you need to. Unfortunately, not many people know how to do that, so I've decided to write this short guide and give you a few viable solutions.
Save a 'lite' version of the page
As I'm sure you've noticed, webpages are generally cluttered with images, additional links, ads and other unrelated content that will make the saved page take up a lot of storage space, take a longer time to download and make things harder for those with a data cap. So, most of the time it's best to save a lite version of the page, which will be easy to access when there's no Internet connection and will stay there even the website gets taken down or modifies the content. To save stripped-down versions of your webpages, you will need to install a specialized application, so I'll tell you about a few of the best tools of this kind that are currently available. All the apps listed work on both Android and iOS devices.
Readability
Not only are Readability for Android and Readability for iOS effective ways of saving stripped-down versions of webpages, but they're also apps that looks good and are easy to use. These tools allow you to create a list of your favorite items, download and save pages on your device, share things with your friends via Facebook, Twitter or email and provide sync capabilities. In order to use these applications to save webpages, simply open the article that you're interested in, then tap the button to 'archive' the item, and it will be automatically cleaned up and saved to your device.
Instapaper
Instapaper is another interesting app that saves webpages in text-only format. Additionally, the application provides a distraction-free reading environment and allows you to customize various graphical aspects such as the font and size, margins, line spacing, background color, etc. Lastly, Instapaper automatically optimizes the webpage you save for smartphone and tablet viewing, so the article will look great and be easy to ready with a minimal effort on your part. You can check out and download the Android version as well as the iOS version of the app on our website.
The last app on our list, Pocket is also my favorite solution, as it does more than just help you save text-only webpages for offline viewing. With this tool you can also store videos and other Internet content on your device and watch them whenever you need to. The application also offers powerful tagging and searching solutions, so organizing and finding the items that you downloaded shouldn't be a problem. As I already said, Pocket can be installed on both Android smartphones and tablets and iOS devices.
Save webpage as PDF document
This is another solution that works on both Android and iOS mobile devices: downloading Internet pages and converting them into PDF documents. The advantage of saving webpages as PDF is that the documents you obtain will have images and will be ready to print from the get-go. The downside is that the output file might look a slightly untidy, so you won't be able to use it if you want "professional" results. Here's what to do:
Android
If you're an Android user, you will need to have Google Chrome app installed on your smartphone or tablet. To be perfectly honest, I haven't tested this out with other browsers, so if you have a different one installed, try that one first. Once you've opened the page that you want to save with the web browser, bring up the menu (tap the hamburger icon) and choose the Print option. It will take a while for the application to prepare a preview version of the webpage, but once that's done, you can tap the Save button and choose to either Save as PDF to download the file on your device or Save to Google Drive to upload a PDF version of the website to your cloud storage account.
iOS
If you're using an iPhone or an iPad and have the latest version of iOS installed, you can turn any webpage into a PDF document with Safari, but it requires a little trick. (I've already talked about this in my previous article: "Hidden but handy functions of iOS 9".) After you've loaded the page that you want to save, you need to go to the Share Sheet, and then find an option called Save PDF to iBooks. Now, tap that button and your file will be automatically saved on your device.
Use the Reading List (iOS only)
If you're an Android user, previously mentioned solutions are the only ones that I currently know. However, if you need to download webpages on an iPhone or an iPad, you can also use the Reading List to achieve your goal by saving a screenshot of the page you're currently viewing. All you have to do is load the webpage using the Safari browser, press the Action button, then tap the Add to Reading List option. Opening the saved pages is just as easy. Simply tap the Bookmarks button, then go to the Reading List tab, and you will find your entry there.
In case you're interested in finding out what other wondrous things you can do with your mobile device, you should read about those cool iPhone tricks you probably didn't know existed.






