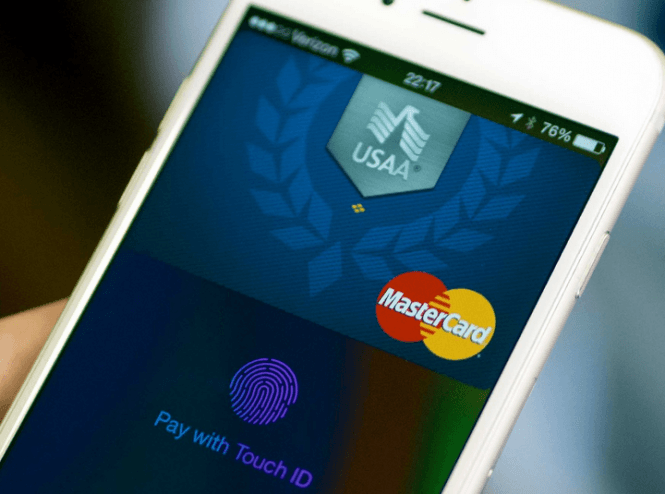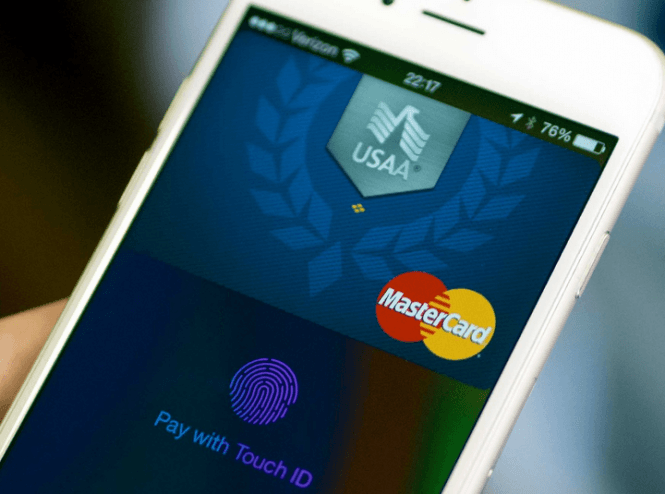 Hidden but handy functions of iOS 9
Hidden but handy functions of iOS 9
iOS 9 has been recently launched, so there are still a lot of somewhat hidden functions and shortcuts that not many know about, even though they're quite handy. Here is a collection of useful tips, that will help you save time and get things done in a more convenient manner. Since this version of Apple's operating system for mobiles is still relatively new, the list isn't yet complete, so if you know a handy little trick that I've overlooked, tell me in the comments, and I'll add it in the next article.
Quick photo selection
Let's start things off with something interesting that all of us frequently need. iOS 9 added a far simpler way to select multiple photos from your phone. All you have to do is choose the first photo, then simply drag your finger around the screen to select as many items as you desire, all in one quick and fluid mention.
Search for settings
Have you ever remembered a setting which allowed you to perform a specific action, but just couldn't recall where it was? Well, in iOS 9 that's no longer a problem, as you can now search for any of the available settings. Simply type in the search box at the top of your Settings screen, and you can quickly find it.
Easy access to Apple Pay
Those who use Apple Pay often will be glad to know that iOS 9 brings them a much quicker way to access the service. If you're in a store or at a fast food joint and need to use Apple Pay, but want to do it quickly, without unlocking your screen and going through your iPhone's menu, simply double-tap the Home button while the screen is locked, and you should be taken directly to the service.
Quick way to desktop versions of sites
I'm sure you've already ran across websites that look terrible on your iPhone or iPad because whoever designed their mobile versions did a terrible job. The good news is that iOS 9 offers its users a fast way to request the desktop version of any website. Just, keep your finger pressed on the refresh button (from the address bar) and, in about two seconds, you should see a pop-up with the request for the desktop site.
Turn websites into PDF with Safari
Found some information that you would want to easily share with others while browsing the Internet on your iPhone? In iOS 9, the default web browser (Apple's Safari) allows its users to convert websites into PDF documents, but the option is pretty hard to get go. What you need to do is bring up the share sheet and scroll around until you see an option named "Save PDF to iBooks". Press it, and you're done.
Search Bar calculator
When you're in a bank, in a store or who knows where else, and need to do some quick and simple math, you no longer have to open the Calculator app. If you're using iOS 9, you can simply type your calculations into the search bar and instantly get the result, without any unnecessary complications.
Hidden battery widget
Apple's latest operating system for mobile devices allows you to add a battery widget in the Notifications Center (at the bottom of the 'Today' screen), but only when another device is connected to your main one via Bluetooth. To enable this widget, you need to go to the 'Today' view, then press the Edit button and tap to add the battery widget. What's cool is that it doesn't only display your iPhone's or iPad's battery, but also the battery status of the connected device.
Group notifications
Overall, the iOS operating system is becoming more and more customizable with each version. Beside finally allowing you to block ads while browsing the Internet, iOS 9 also lets you organize the notifications that you receive based on the app that's pushing them instead of their time of arrival. To do this, all you have to do is open the Settings menu, then go to the Notifications section and turn the toggle named 'Group By App' to ON.
Turn OFF "Shake to Undo"
And lastly, I don't know where you stand on this, but I think that there are many times when the 'Shake to Undo' option can be quite annoying. I get that it's useful in its own way, but there are too many times when the phone gets shaken unintentionally, so I really wanted to turn it off. If you're interested in this as well, here's how to do it: launch the Settings menu, then go to the General section and tap on the Accessibility button. Once there simply look for the slider marked Shake to Undo and move it to the OFF position.