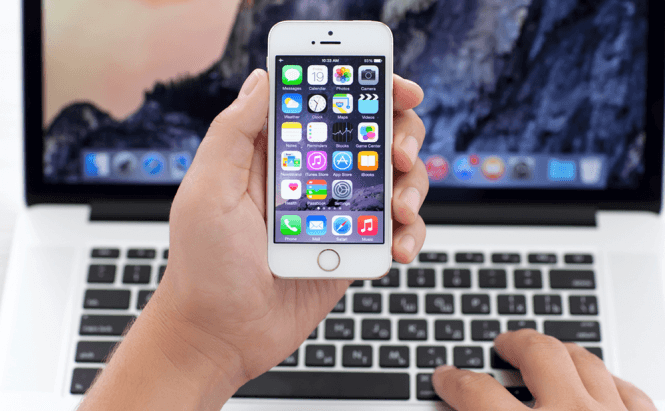 How to make a video recoding of your iPhone's screen
How to make a video recoding of your iPhone's screen
Capturing a video recording of your iPhone's screen has always been very tricky. Apple believes that having apps that can make video recordings of your device is a huge security risk. So iPhones and iPads offer almost no support for this kind of functionality, and the IT giant doesn't even allow screen recording tools on its App Store. To be fair, the fact that applications of this kind barely exist means that hackers are unable to infect your phone with them and steal your data.
But what about the times when you want to make a recording of your screen? Here are three (not too complicated) methods that will help you solve this task; the first one works only with jailbroken devices, while the second and third will work with regular iPhones.
Jailbroken iPhones
Those who jailbreak their iPhones are no longer under Apple dominion, so they have a rather easy way to make videos from the images displayed on their screens. On the Cydia store they can find an app called Display Recorder which records the screen of iPhone or iPad. The application costs $4.99, works on all the latest iOS versions and offers a few handy options such as framerate configuration, video format selection, taps showing, etc. The biggest downside is that (last I checked) the application wasn't able to also capture a device's audio. But hey, beggars can't be choosers.
Quick solution without using a Mac
Not long ago, I ran across a very interesting app called Shou, which offers a direct way to record your iPhone's screen without requiring you to jailbreak the device. However, since the application isn't allowed on the App Store (as previously stated), you will need to jump through a few hoops in order to get it up and running. The first thing that you need to do is to is head over to the Emu4iOS webpage, then select the Shou.TV entry and tap on the Install (or Get) button. These actions will first trigger the installation of the Emu4iOS store (which allows you to install apps that don't come from App Store) and afterwards the download of the Shou.TV app that lets you record your screen. (As far as I remember, the only "complication" was that you have to tap the Trust button after the store app is installed.)
Once you've installed Shou, you will need to create an account (using your mail address or Facebook credentials)б and you're ready to go. The app will allow you to either record your screen or directly broadcast it, as well as choose resolution, bitrate, format or orientation. When I last used the app, I also needed to enable a feature called Assistive Touch for recording games or other full-screen apps (Settings--> General --> Accessibility), but I'm not sure if that's still needed.
Warning: At the moment, the Shou.TV app only works on iOS 7 and 8. I've lread it on a few forums that the developers stated that they are working on a version for iOS 9, but they haven't managed to come up with it just yet. So, if you're using Apple's latest mobile operating system, the next method is the one for you.
Official Solution
Apple has recently introduced an official method for video recording of your iPhone's screen, but in order to use it you will need a Mac running on OS X Yosemite or a newer version of the OS, a lightning cable and the QuickTime Player (which should be there by default). Also, this only works on iOS 8 or later. If you have all that simply connect your Mac to your mobile device using the lightning cable, then launch the QuickTime Player (on Mac) and click on the New Movie Recording button from its File Menu.
Now, take a look at your iPhone / iPad, and you should see a recording window which automatically opens by QuickTime; look for a small downwards pointing arrow that will launch the drop-down menu. From there, select the iPhone camera instead of the FaceTime option, then in the Microphone category choose your device's mic (only if you want to also record the sounds that come from your device). Finally, tap the Record button, do your thing, then tap Stop and save the video.
Additional solutions
For those of you who are interested, there are two other solutions (that I know of) to help you make video recordings of your screen, but they require some third-party devices that you need to purchase.
- Elgato: a device mostly created for game recording, which costs quite a lot and will also requires you to have an iPhone-to-HDMI adapter and an HDMI cable.
- Reflector: a gadget that costs $15 and lets you mirror the image from your mobile device on a computer screen. What's cool about this solution is that it works for both iOS and Android devices and also offers Mac and Windows support.
There you have it, friends. These are the best ways to make a video recording of your iPhone's screen. In case you're interested in more iPhone-related content, here are the "5 iPhone apps to add amazing painterly effects to your photo" and the "Top 6 VR games for iPhones"





