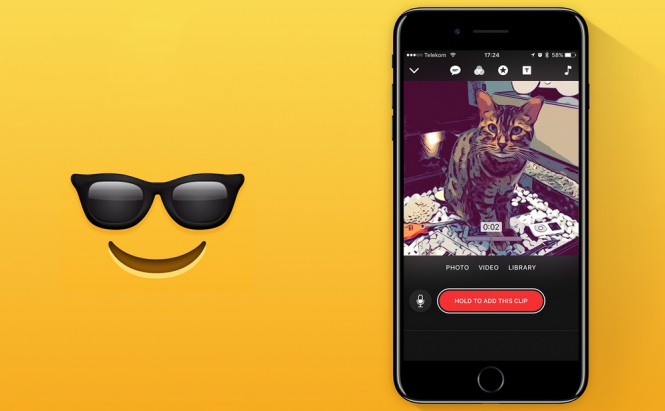 Make fun videos with Apple Clips
Make fun videos with Apple Clips
Apple has recently launched a new video editing app called Apple Clips. The application looks a bit like a Snapchat clone, but unlike other companies that made similar copies (yes, Facebook, I'm talking about you), at least this one doesn't have a social angle, being just a versatile video editor that everyone can use. In case you haven't had enough time to play with the tool, here's a short guide showing you how to make fun videos with Apple Clips.
Let me begin by telling you that Clips is an iOS-exclusive app and that the tool is only compatible with iOS 10.3 or newer version of the operating system. If you meet these requirements, download and install Apple Clips (it's free) on your handset and you can begin creating your video.
Apple's new tool allows you to make clips from photos as well as videos, so you can either select the content that you want you to include or use the embedded camera to capture it. The one thing you need to be mindful of is that Clips uses square 1080x1080 videos, so you should be careful when importing content saved with a different resolution. Once you've added the files you need, there's a whole bunch of fun stuff that you can do:
- Live titles - tap the speech bubble in the upper-left, then press record and the words that you speak will appear written on the screen in real-time. Speak clearly and slowly so that the app doesn't misunderstand you.
- Trimming - if the video that you added has some parts that you don't want, you can easily trim them. Just tap the timeline, then press the scissors icon and get rid of the unwanted content.
- Overlays - optionally, you can place a wide variety of overlays such as speech bubbles, timestamps, emojis, etc. Once added, you can drag them around to move them to a different position and resize them as you see fit. Press the X button to delete the ones you don't like.
- Filters - there are eight filters that can be added to both photos and videos to make them look even cooler.
- Animated posters - Clips also offers a selection of full-screen animated posters that you can use as the intro or the end screen for your video.
- Soundtrack - when you're done with video part, tap the music note icon from the upper-right corner and you'll be able to add a soundtrack. Apple provides a curated collection of songs, but you can also choose one of the tunes from your own playlist.
- Finishing touches - tap the Play button to see how your clip will look like and if you see an element that you don't like, tapping it will let you move, mute, trim or delete it.
- Sharing - in case it recognizes some of your friends Clips will automatically suggest sharing your creation with them via iMessage. Alternatively, you can save your video on the camera roll or share it via Facebook, Twitter or Instagram.
There you have it friends, this is how you can make fun videos with Apple Clips. In case you're not that keen on trying out new things, you can always stick with what you know and create great Instagram Stories.



