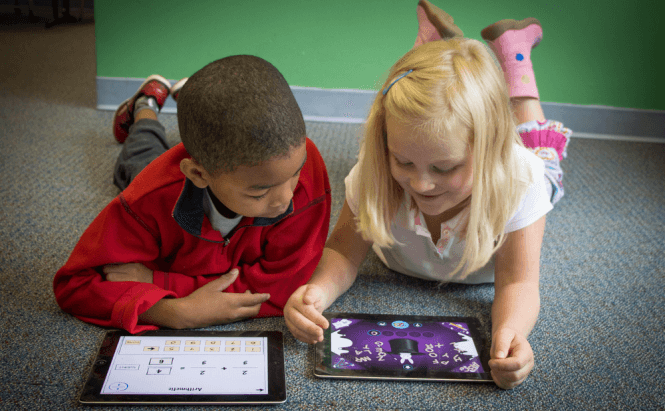 Setting up parental control on iPad
Setting up parental control on iPad
iPads are a great way to keep children occupied. Using these devices, kids can play games, watch videos or cartoons and, best of all, they don't have to learn to use a complicated controller as they can control the action with their fingers. However, giving a kid access to an Internet-connected device without adult supervision isn't recommended and since you can't watch them all the time, here's a short guide about how you can set up parental control on iPad.
Fortunately, when it comes to protecting your kids, Apple offers even two ways to help parents stay in control. On iPad, you can set up Restrictions, which are recommended for older children who know how to read and are starting to discover the Internet, and Guided Access, which is great for smaller kids who aren't really sure about what they're doing.
Restrictions
Restrictions is a wider-reaching parental control method that allows parents to prevent access to specific apps, disable Apple Store purchases or block websites, basically helping you keep your little ones away from things that that they shouldn't see or read. As I previously stated, setting up these restrictions isn't actually that difficult. All you have to do is to go open the Settings menu, go to General and then select Restrictions. In the page that opens up, tap the Enable Restrictions button and enter the desired four-digit code to protect your settings. Make sure that you choose a password that you'll remember because restrictions are permanent and deactivating them without the code is quite difficult. Lastly, you can configure the restrictions that you want with the help of the options from the list provided in the Restrictions menu.
Guided Access
The other parental control method, Guided Access, provides you with a temporary way to stop your kids from unintentionally tapping the wrong thing by locking them in the app that's currently opened on the iPad. To activate this option, go to Settings, then tap General and select Guided Access. Now, just like last time, enter a passcode that you'll remember and turn the Accessibility Shortcut to the ON position. Whenever you want to activate the Guided Access, simply tap the Home button three times in a row. When the mode is active you can add additional restrictions by setting time limits, disabling the touchpad and the hardware buttons, etc. To exit Guided Access, triple tap the Home button again and enter the code.
Not, when you've learned about setting up parental controls on iPad, you might also want to read some of our other related stories such as: "Setting up parental controls on Xbox One", "Setting up parental controls on a PlayStation 4", "All you need to know about child user accounts on Windows 10", "Browsers for children" or "Top 5 Parental Control Programs". You might also want to check out the "Top 7 accessories for your iPad" as the iGuy case presented there could save you a few unscheduled trips to the Apple Store.





