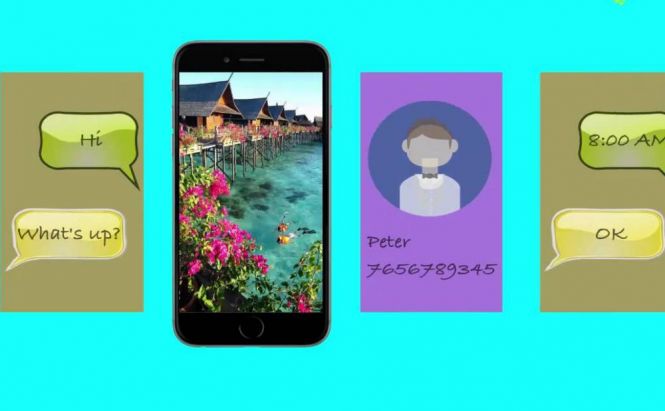 Mobile Data Transfer. Part V: iOS ↔ iOS
Mobile Data Transfer. Part V: iOS ↔ iOS
We continue creating the series of articles dedicated to data transfer. I've already highlighted a very important block of topics: how to move data from Android to PC, from iOS to PC, from Android to Mac and from iOS to Mac. Now it's the very time to learn how to transfer files between operating systems of the same name: Android ↔ Android (already covered) and iOS ↔ iOS. I've selected the 3 easiest and described them for you. Hope you'll enjoy and find them useful.
AirDrop
AirDrop is a pre-installed iOS app which is perfectly suitable when data transfer looms on the horizon. The main advantage is that not only can you have access to your personal files from different iOS devices but also share them with 'unknown' iOS devices. To share media files (from Photos, Safari), locations, contacts and more with nearby Apple devices, check if you have:
- iOS 7 or later
- iPhone 5 or later
- iPad Pro
- iPad (4th generation) or later
- iPad mini or later
- iPod touch (5th generation) or later
According to the official documentation, Wi-Fi and Bluetooth should also be enabled. To start the app, swipe up from the bottom of the screen (Control Center will appear) and tap on the AirDrop icon. There, you can enable [On]/disable [Off] the app; make your device visible [Everyone] or partially visible [Contacts Only]. To move items, select them and choose the device (or name) you'd like to send them to. A receiver's screen will display a preview of files and accept or decline them.
iCloud Drive

This method is extremely useful as it synchronizes all your files automatically, but only when it comes to managing personal files (e.g. moving them from one device to another) without sharing them with people around. The main advantage is that this cloud keeps your documents up-to-date and highly accessible from different devices (registration via iCloud is required). Do you have the app installed? If you tapped 'Yes' on the iCloud-related question when launching your device for the first time, everything is tickety-boo. However, if you want to enable the feature right now, go to Settings and do it! To move files inside a folder, tap on it and then 'Select'. Choose files and tap 'Move'; select a new folder, and voilà!
Please remember about possible risks of data leak.
Telegram Messenger
I always add at least one app to the list of methods so that you can choose if dealing with built-in options is the way out or it's better to download/buy a specially developed app. Omitting general options like transferring files via e-mail, I'd like to share my experience regarding using the fastest file sharing app with you. Telegram is the free app I use to communicate with my nearest and dearest every day. It has tons of attractive options, features and a lot of cool stuff, but we will discuss its main function in terms of the article – data transfer.
First of all, you need to have a phone number to launch the app (the confirmation code will be sent there). Most of all I like that you don't need to open gallery each time to attach a file. You can see the previews and select many of them. You transfer pictures, videos and music that way. The only disadvantage is that you will experience quality loss. Tap on the clip, then open Camera to make a shot or select Photo or Video to send the ones from the gallery.
There is a way out in case keeping the file quality is required. You can attach an item via File, but it will be sent separately (one file per one sending). What is more, I like the fact that you can cancel the sending process if you've sent something by mistake (you have just a couple of seconds, but anyway). I like the app very much and, as practice shows, even my most skeptical friends install the app sooner or later. What do you think about the app? Share your thoughts in the Comments section below.




