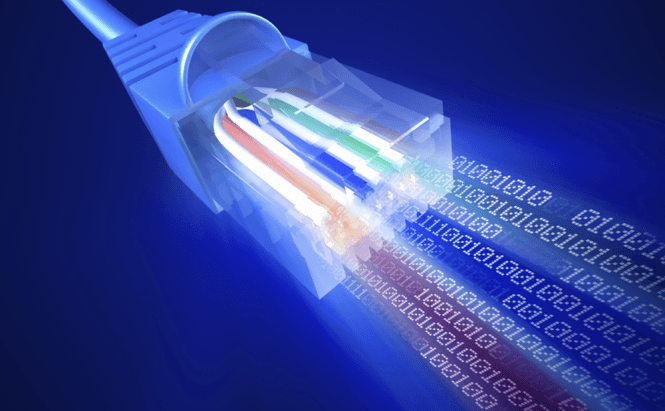 All you need to know about testing your Internet speed
All you need to know about testing your Internet speed
One of the things that annoys me the most in this world is the smugness of ISP companies and their support staff. I get that it's not easy to take calls and answer to people who may not know as much about PCs and Internet connections as they do, but do these support guys have to sound so audacious all the time? Furthermore, the ISP companies themselves are using an underhanded technique that they've turned into an industry standard so that they can mislead potential customers into signing up for their services. If you are interested in signing a deal with an Internet provider, or if you're wondering why your connection isn't as fast as your service provider claimed it would be, this article can really help you out.
The first thing that you need to know, is that although ISP companies advertise downloading and browsing speeds of many Mega, they don't use the same unit of measurement as we do and take advantage of this confusion. Internet providers measure the bandwidth (speed) that they offer in Mbps which means millions of bits per second or (more commonly) megabits per second. We the customers and pretty much every other kind of company in the world use the "mega" term in reference to storage space and we are talking about megabytes. Although these two sound pretty similar, megabits and megabytes are not the same thing. (Actually they're quite far apart). So, when you hear ISP companies bragging about an "awesome" 20 mega per second download speeds, you should know that they mean 20 Mbps, which translates into roughly 2.5 MB/s. If you ever want to find out what Internet speed your provider is actually promising, simply google the query "megabit to megabyte converter", enter the value in Google's calculator, and you will have your answer.
If you think that your ISP provider is deceiving you by not providing the Internet speed that it advertised, first make sure that you're not mistaking megabits for megabytes (check the previous paragraph). If that's not the case, and you're sure that your network adapter can support the maximum speed available, here's what you need to do:
- Make sure that you use a wired Internet connection (wireless ones are usually slower). Once your PC is connected to the router through a cable, go to the next step.
- Make certain that you're not currently downloading anything on the PC that you use for testing.
- Disable all connections to your router except the one to the PC you're using. Most routers have a WLAN button which turns wireless connections on or off and a WLAN light that tells when your wireless is enabled or disabled. What you need to do is turn the WLAN off and remove any other wired connection, so that all you're left with is the Internet cable which goes into your router and the cable that goes from the router to your computer.
- Now, run an Internet speed test and see if the numbers that you get match the one that your ISP specified.
- If the results are significantly different, and you haven't changed your router's settings, you should consider calling the ISP provider and reporting the problem
This procedure is the standard one, being used by most of the tech support personnel. If you call to report a problem and you tell them that you've already done this, they'll usually become a little less smug and more inclined towards helping you.
However, you should know that the Internet speed tests results generally vary between various services, and that's caused by the placement of the test server. If the testing service doesn't own that many servers, chances are that they will test your Internet speed in relation to a server that's situated far from you, and the resulted numbers will automatically be lower. The more a server is geographically closer to you, the better the results should be. In case you don't know which speed test service to use, here are a few suggestions:
Speedtest.Net by Ookla
As far as I'm concerned, this is currently the best free Internet speed testing service you can find. Speedtest.net has the biggest number of available servers, which means that it will offer accurate results almost every time. The problem is that the website itself looks pretty good, so if you have a very slow connection, it will take a while to load. However, once the page has loaded, you will see your IP (in the lower-right corner) as well as your position on the map. Just click the Begin Test button, and the service will automatically detect the best server for you (based on the ping time), perform the test and display your download and upload speed. Additionally you can easily share the results on Facebook, Twitter or embed them into your website and publicly brag or complain about your Internet speed.
TestMy.Net
TestMyNet isn't as visually pleasing as Speedtest, but it's quite accurate and effective. This service performs a series of tests, having your browser download and upload files of various sizes so that it can assess your overall download and upload speeds. The tools provided by the website let you check your download speed, your upload speed or both of them combined. Furthermore, there's an automated testing option which will tell the service to repeat the testing process at regular intervals. To use TestMyNet, simply select the desired option, and the service will instantly start the process. It will probably take a few moments, but at the end all your results will be neatly displayed, showing you the minimum, maximum and average Internet transfer speeds.
SpeedOf.Me
Last on our list, SpeedOf.Me tests your Internet speed by downloading files in a sequence instead of all at once. (Just like you would do when browsing the web.) This HTML5-based service automatically chooses the best server for testing and once it's done, it presents the results as a graph showing your top download and upload speeds as well as the average ones. During my tests, I've found SpeedOf.Me to be less accurate than the previous two, but as I stated earlier, this is most likely caused by my geographical position and the fact that the service didn't have a server in my immediate vicinity.
If you have more Internet-related questions or issues, you might find our previous articles on the matter quite helpful. Here are few that you should check out: "How to find your WiFi's blind spots on a Mac", "How to know and what to do if your router has been infected", "How To directly connect your router to a VPN", "How to fix Windows 10-related WiFi problems" or "How to Increase the Power of Your WiFi Signal".






